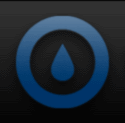The BUC 101 has a black painted interior and is decked out with yellow accents courtesy of the HDD trays, the 5.25 drive locks and the expansion card locking mechanisms. Immediately noticeable when removing the left side panel is the large opening provided for easy access to the back side of a CPU cooler or water block. There is also a box tied to the inside which houses the accessory pack. Inside the accessory pack you will find the following:
- Three bags of various screws for attaching the motherboard and any drives you may have to install. The 3.5 HDD screws accept rubber grommets to hold vibrations to a minimum.
- Case Speaker
- Two 3-pin to Molex fan adapters
- One PCI slot cover
- Black wire ties
The front panel wiring is similar to what you find on almost any chassis except for the Power On LED connection, it supports both the two pin and three pin design. The EZ-Swap SATA HDD wiring is also present and ready to be plugged into a motherboard’s SATA connection that supports hot swapping. The USB 3.0 wiring is designed to be plugged into a motherboard header which does away with the need to route a cable out the rear of the case to access a USB 3.0 port at the back of the motherboard. There are also two USB 2.0 cable leads for those of you who do not yet own a motherboard with USB 3.0 capabilities.
 |
 |
 |
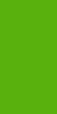 |
The cable management features included in the BUC 101 are plentiful and well thought out. If you have read some of my other case reviews you know one of my pet peeves is the lack of room between the back side of the motherboard tray and the right side panel. The BUC 101 has addressed this and provides more than ample space to run wiring behind the motherboard tray. There are also two good size holes forward of the PSU mounting area to bring wiring behind the motherboard tray or to route them up the unique tunnel designed in to the chassis. Additionally, In Win provided another hole above the CPU cooler access to route the 4/8 pin CPU AUX power lead. It’s hard to imagine any case in this price range having a more desirable cable management system than the one implemented here, great job In Win!
 |
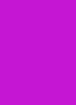 |
 |
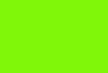 |
The inside rear area of the BUC 101 features a guide rail to easily position the PSU to its proper resting place. Along the bottom is a large mesh area for the PSU fan to draw air, and as previously mentioned there is a filter applied to this area as well. Moving up we come to the PCI expansion slot covers and the tool-less locking mechanisms. The locking mechanisms are easy to use and require only to be depressed and moved towards the outside of the case. One thing we really liked about these locks is the fact they do not cover the screw hole and still allow the user to secure an add on card with a screw should they desire to do so. Above the PCI expansion slots it the 120mm rear exhaust fan which like all the other fans in this case are black and non-LED.
The inside of the top panel doesn’t have a lot going on except for a view of the top panel fan from the bottom up.
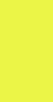 |
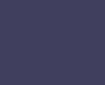 |
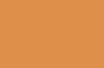 |
 |
The inside front of the case supports up to five 2.5 or 3.5 internal HDD’s, one 3.5 external drive and up to three 5.25 external drives. You may have noticed the inside of the case has four 5.25 drive bays, but the font panel only has a provision for using the top three. Apparently the bottom 5.25 bay is to be used for an internal drive of some sort. The HDD cage is not removable which should not be a problem as the case still supports video cards 11.8 inches in length. The HDD trays are made of plastic, one of which is marked “system” for easy identification of the HDD that houses your operating system.
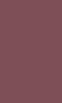 |
 |
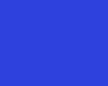 |
 |
Removing the front panel is quite easy by releasing three lock tabs on the left side and swinging it open and away from the frame. With the front panel removed we can see that the three 5.25 bay covers are protected with a foam filter to keep dust from entering the system. You can also have a good look at the front 120mm intake fan and filter assembly. As mentioned earlier, the front panel is easy to deal with as there is nothing hard wired to it, all the wiring is incorporated into the main frame.
Removing the right side panel affords another look at the large CPU access hole and the smaller hole to route the CPU AUX power lead. You can also see the wire management holes at the bottom portion as well as the cable channel running in a vertical direction.
 |
 |
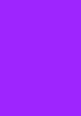 |
 |
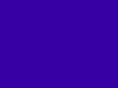 |
|
Concluding the interior tour will be a quick run down on installing a drive into the In Win BUC 101. To install a 3.5 or 2.5 HDD you just slide out a hard drive tray and use the provided rubber washers and screws to attach the drive to the tray. Below is a standard 3.5 HDD installed into one of the trays but there are holes in these trays to accept 2.5 drives as well.. Once the drive is secured, simply slide the tray back into the cage until it locks in place.
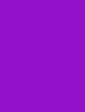 |
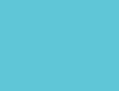 |
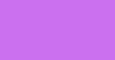 |
|
Installing a drive into the 5.25 bays could not be any easier. All that needs to be done is pull the button knobs outward, slide the drive in and then push the button knobs back in to secure the drive. It really is that simple and only takes seconds to accomplish. There is also provisions made to further secure the drives with screws should the user wish to do so.
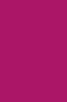 |
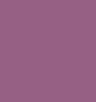 |
 |
|

 Posted in
Posted in