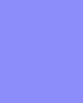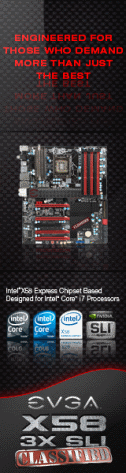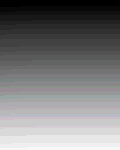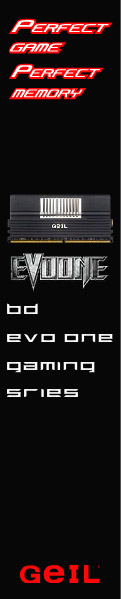«Previous Page 1 2 3 4 5 6 -View All- Next Page»
Now that we have had a good look at the outside of the case, lets continue on with a look at the inside of the Thermaltake Armor A60. First we removed the front panel from the case, this is easily accomplished by grasping the panel at the bottom and simply pulling it outward and off. The back side of the front panel has filter elements from top to bottom including all the drive bay covers and the lower grill area. This feature should really aid keeping the inside dust free if regular filter cleaning is performed. Also when removing the front panel you get a good look at the included 120mm blue LED fan.
As previously mentioned included in the box is a users manual and a host of hardware to mount all your disk drives. An ample selection of hardware is provided.
 |
 |
One of the first things you notice when taking off the side panels is that the entire interior of the Armor A60 is painted black. The finish of the paint is well done and gives the interior an awesome look. You will also notice that the motherboard tray area has a large cut out for access to the backside of a CPU coolers mounting apparatus. This can be a huge time saver as removing the motherboard from the case to simply replace a CPU cooler will not be necessary. The front panel wiring is plenty long to accommodate just about any configuration imaginable. At the rear of the interior is another 120mm exhaust fan, the fan is a standard NON LED case fan.
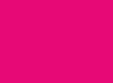 |
 |
 |
The bottom of the Armor A60 houses the power supply installation area, a removable dust filer, and yet another place a 120mm fan can be added if desired. The power supply removable dust filter can be easily removed from under the bottom of the case. You would simply bend one small metal tab and slide the filer out for cleaning.
Continuing on with our interior view of the Armor A60 we now get to the most interesting area of the case, the drive bay area. There are a total of six 3.5 HDD bays with one of the six being reserved for the SideClick EasySwap feature. There is also a SSD drive bracket at the very top of the cage area. The 3.5 HDD cage is rotated 90 degrees from normal and faces the left side of the case, allowing for extremely easy access to the HDD mounting function. Each drive bay has a plastic bracket that you install the drive in. To remove these brackets from the cage you squeeze the two handles together and slide it straight out. Mount the hard drive in the bracket and slide it back in until you here it “click” in to place, it’s really that simple! The 5.25 drive bays are a tool less design that is very easy to use as well, simply raise the lock mechanism slide your 5.25 drive in to place and lock it down. Excellent drive bay mounting from top to bottom on the Armor A60!
 |
 |
 |
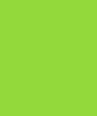 |
 |
The SideClick EasySwap feature is just as easy to use as the rest of the drive bay functions. First a couple things you should know, only SATA drives will work and secondly you must have your motherboard BIOS set to ACHI mode to support hot swapping. Most motherboards offer this feature but it would be worth a check just to make sure. As mentioned before, the top most 3.5 drive bay is reserved for the SideClick EasySwap function. Just like all the other 3.5 drive bays, you install the hard drive to one of the brackets. Once that is done and you slide the dive in to place it will plug in to the built in power and SATA bracket at the back of the drive bay. Again, it’s really that simple!
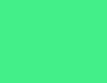 |
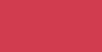 |
 |
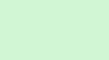 |